Google’s recent changes to replace files and folders with Shortcuts seemed innocuous until it wasn’t. Lo and behold, our team logged on one fine Monday morning and headed to Windows Explorer (which is how most of us navigate the file structure) and *poof* – most of our top-level files were simply not there.
It turns out, that unless you are the owner of a top-level folder it and its subfolders will simply not sync via Google Drive for Desktop to Windows Explorer, so all we were left with a collection of orphaned folders.
Once the panic subsided and we confirmed that indeed all our files were still intact online, the next question was “how do we fix this?” and the answer was…find a workaround! That was after a lengthy conversation with our Google Workplace Support team, who indicates that they are working to resolve the issue. But in the meantime…if you’re having an issue viewing Google Drive files on Windows Explorer, here is a simple workaround so you don’t have to download or mirror a full folder.
Step One: Create a New Folder in MyDrive
Go to “My Drive” in Google Drive and right-click to create a folder. It doesn’t matter what it’s called, but for the sake of making it easy to find in the list you can lead it with “__” so let’s say for example “__TEMP SCs AH” (for consistency have everyone name their shortcut folder the same with their initials).
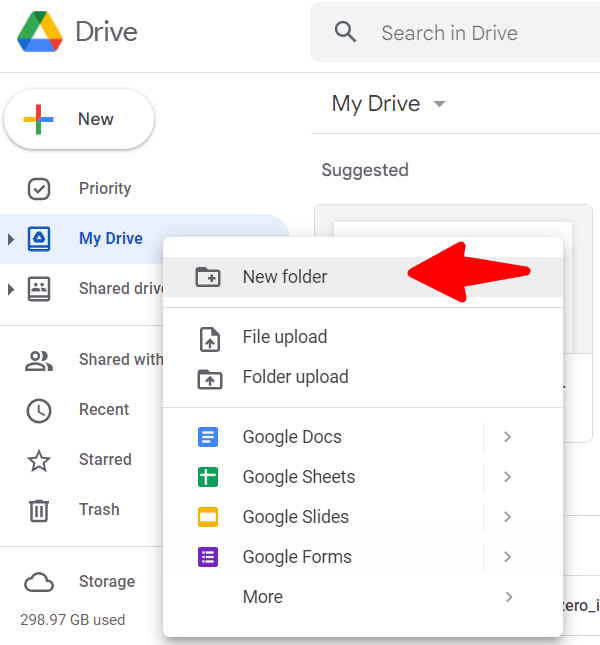
\
After a few minutes, you should see your new folder in Windows Explorer (once it syncs up via Google Drive for Desktop).
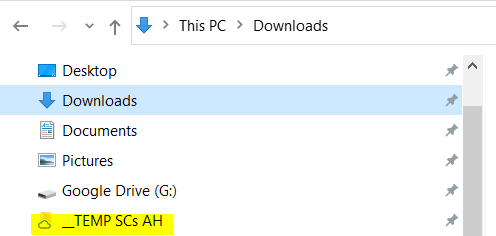
Step Two: Add Shortcuts to Major Folders to New MyDrive Folder
Next, put a shortcut to any folders you would like to access via Windows Explorer inside your newly created folder.
Note that you have to find those folders inside of “shared with me” as you want to create a shortcut from the original folder, not another shortcut.
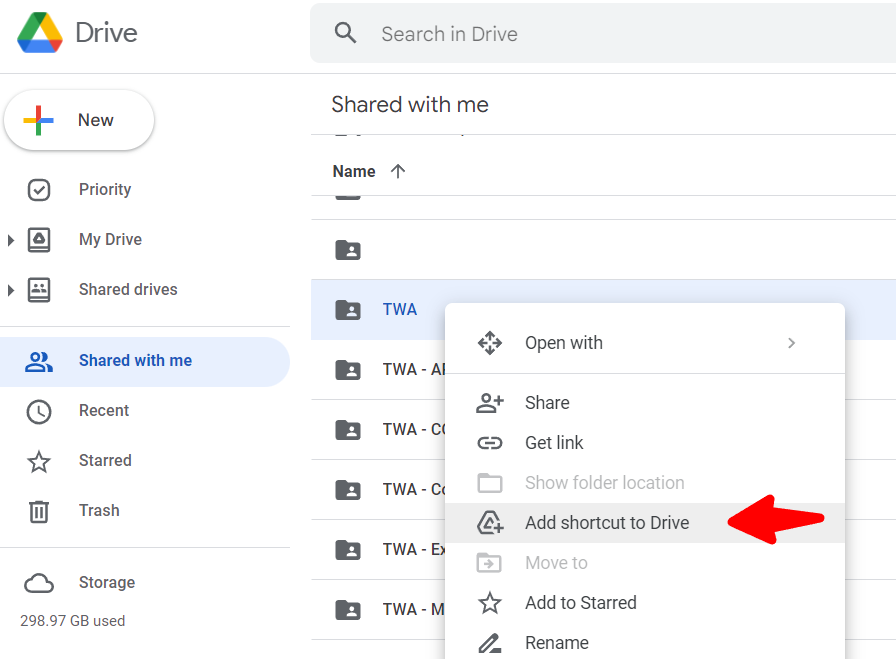
Again, you should see this folder appear in Windows Explorer after a few minutes. Then you can get on with your work!
Since it seems like Google is working on the issue, we recommend just adding the folders you need daily access to your new Google Drive shortcut folder.
We hope that helps!